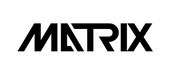FLOW
-
Select Category
-
Select Event Type
-
Enter Event Details
-
Upload Event Thumbnail Image
-
Create Profile
-
Translation of Event Content
-
Choosing Paid or Free Event
-
Scheduling an Event
-
Save Event
Log in and click “Set an Event” from the [camera icon] on the upper right of the screen.

Select Category
Choose the category of Event you want to create.

Select Event Type
Select “Live Broadcast” and click “Continue.”

Click “Save & Continue.” (You do not need to select a World in Live Broadcast)

Enter Event Details
Enter the Event contents.
Enter the items noted below:
・Language used during the event
・Event title
・Event description
*”Travel spot” is added to Events in the Travel category.

Upload Event Thumbnail Image
Click “Upload from your computer.”

Click the image you want to upload and click “Open.”

When the selected image is displayed, adjust the display with “ - “ and “ + “ and click “OK.”
.png)
Create Profile
Click “Edit” in “About You.”

Enter your profile details. Click “Edit” for each item to edit.
When you have finished entering the information, click “OK.”

Then upload your profile picture. Click the “+” on the person icon.

A new window will open, so select the image you want to upload, drag and drop it into the “Edit Profile Photo” frame.
Click “Save & Continue.”

*You can also edit from the the icons on the upper right of the screen icon > “My page” > “Dashboard”
Link destination:https://dokodemodoors.com/profile
Translation of Event Content
“Event Title” , “Event Description” ,and “About You” are translated into English, Japanese and Chinese.
You can change each item to something different.
If you want to change the translation, click the items that you want to change for each language and make the correction.
.png)
Choosing Paid or Free Events
When you click “+Add” for the category, options will be displayed.
Select your primary languages.
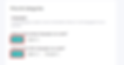
Events can be paid or free.
■When holding a paid Event■
If you want to hold a paid Event, please register below beforehand to receive earnings.
-
Create a Stripe account
-
Set a bank account
※Click HERE to hold a free Event
Check “Paid” and decide the amount per person for the Event.
The price after deducting the 20% usage fee will be displayed, so please confirm it.
Then, select the number of available seats.
After confirming, click “Save & Continue.”
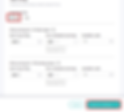
■When holding a free event■
Check “Free.”
Then, select the number of available seats.
After confirming, click “Save & Continue.”

Schedule an event
Set the date and time to hold the Event.
Click “+ Add Schedule.”

Click on the date and click “Select.”

Select the start time → OK, select the end time → OK.
Click “ + “ to add the schedule.
Confirm and click “Save & Continue.”

Check the Contents and Create an Event
You can see all the contents of the created Event.
Confirm everything and click “Continue.”


“Terms of use for the Event” will be displayed.
Read and confirm the contents, and click “Save Tour.”

After creating your Event, confirm that your Event is shown on the DOKODEMO Door Event List.
How to start streaming
Start streaming with 360-degree camera (Insta360, QooCam, etc.), or with appropriate streaming software (OBS Studio, XSplit Broadcaster, etc.).
■When streaming with 360-degree camera
The following example is when using Insta360 mobile app
➀Connect 360-degree camera such as Insta360 ONE X2, X3, and Insta360 application via Wi-Fi.
②Paste the streaming server URL and stream key in the app.
★Check how to get streaming server URL and stream key from HERE.
1.Click the camera icon in the bottom of the screen.

2.Slide the screen to the left until you see a ''Live'' screen.
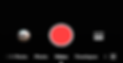

3.Click the ''RTMP'' button on top of the record button.

4.Click ''RTMP.''
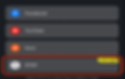
5.Enter the streaming server URL and stream key.
★Check how to get streaming server URL and stream key from HERE.
※When using Insta360, please enter ''/'' in the middle of the streaming server key and stream key.
EX:rtmp://1a1234b567streamlock.net:1935/rozetta_app_cmaf1/concert_4912
↓Enter the streaming server URL

↓Enter ''/'' after entering the streaming server URL

↓Enter the stream key

③Click ''Start live stream'' button > click the red record button to start streaming.


■When streaming with streaming software
EX:OBS Studio
➀Install a appropriate streaming software, OBS Studio.
②Click ''Sources'' in the opening screen and select video or picture.
Check the manual on official page for detail settings such as aspect ration, resolution, etc.

③Paste the streaming server URL and stream key in the software.
★Check how to get streaming server URL and stream key from HERE.
1.Click ''Settings'' on the bottom right.

2.Click ''Stream.''

3.Click ''Custom'' in Service.
4.Paste the streaming server URL in ''Server.''
5.Paste the stream key in ''Stream key.''

④Start streaming by clicking ''Start Streaming'' button

◆How to get streaming server URL and stream key◆
Click the card of an Event which you would like to hold from the icon on the upper right of the screen > ''Dashboard.''


Scroll down the transition screen to display the streaming server URL and stream key.