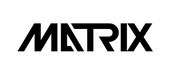How to operate screen functions in World
This page introduces how to operate screen functions in World. It is useful for Event organizer (Host), Event participantsn (Guest), World creator, and World visitor.
【Play button and seek bar】
Displayed only on the screen of the event organizer (Host)
Clicking the Play button starts the video.
You can move the blue playback bar to freely move the footage forward/back.
【Microphone and environmental sound】
Turn on the microphone to allow participants to talk to each other. Click once to activate.
If you turn on the environmental sound, you will hear the sounds in the World. Click once to activate.
【Live Camera】
You can share yourself, scenery, etc., with the camera.
You can introduce yourself, scenery, and objects to people in the space while sharing your camera.
You can also explain things and converse while playing the video.
To exit the live camera, press the camera button again.
【Screen share】
You can share an open window on your PC in the VR space.
Select the window you want to share in the VR space.
You can share the selected window.
To stop sharing, click the Stop Sharing button.
【Chat】
You can converse with others using the chat function.
This function is useful when others can’t hear you.
【Reaction button】
Share emojis and likes in the VR space from the reaction button.
Your name is displayed below the icon.
【Setting button】
The following settings can be changed from the setting buttons on the lower right.
・Subtitle language
・Bilingual mode
・Subtitle size and placement
・Explanatory captions
・Video quality
【Enlarged screen and VR space】
Zoom in on a PC or smartphone! For Meta Quest 2, go to VR space!
On a PC or smartphone, clicking the zoom button expands the screen.
*Not displayed in Meta Quest 2.
If you want to complete the screen enlargement, click the button again.
For Meta Quest 2, enter the VR space by clicking the VR button in the lower right corner.
*Not displayed on PC or smartphone.
If you want to go back to the 2D view, please click the reload button at the bottom of the screen in the VR space.
【Troubleshooting】
If a problem occurs during an Event, click the Reload button.
Example of a malfunction: When video playback isn’t working, when others can’t hear you, etc.
If the defect is not resolved using the Reload button, please refer to the manual.