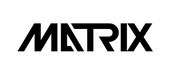How to create a World
This page introduces how to create a World. Create a World by uploading your own 360-degree or 180-degree video. You can also sell the World by setting the World’s disclosure range to [Public].
When you have a question about video editing or content creation, post here on the DOKODEMO Door community bulletin board and ask for help. ( Don't have an account? Please register from here )
FLOW
-
Create Account
-
Select Category
-
Upload Contents
-
Enter World Details
-
Upload World Thumbnail Image
-
Create Profile
-
Translation of World Content
-
World's Pricing and Disclosure Setting
-
Preview and Save World
Create Account
To create a World, you will need a “DOKODEMO Door” account.
Don't have an account? Please register from here.
*If you already have an account, login and proceed

Confirm your email address, enter your username, and enter password. Then click “Sign up.”
Log in and click “Create new world” from the [camera icon] on the upper right of the screen.

Select Category
Choose the category of World you want to create.

Upload Content
Enter the file name and click “Upload Video.”
*Files that can be uploaded: 360° or 180° video in file format “.mp4” and codec format “H.264”

File will open. Select the video file you want to upload and click “Open.”

Check if the correct .mp4 file has been uploaded.
If correct, click “Save & Continue.”

*If you want to display explanatory captions in the World, please upload an .srt file.
Click here for how to create an .srt file
Enter World Details
Enter the items noted below:
・First language to publish the World (Because it is a global platform, the details of the World will be displayed in multiple languages)
・World title
・World description
*”Travel spot” is added to Worlds in the Guide Tour (Travel) category.

Upload World Thumbnail Image
Click “Upload images.”

File will open. Select the file you want to upload and click “Open.”

Photos are added. You can upload up to 3 thumbnails. Select and add images in the same way.

Create Profile
Click “Edit” in “About You.”
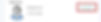
Add the following to get more people watching your World!
・Click [Upload] to change your profile picture (Repeat the same action if you want to change it)
・Enter a nickname
・Click [+Add URL] to add URLs (up to 3 URLs)
When you have finished entering the information, click “Save Changes.”
*You can also edit from the the icons on the upper right of the screen icon > “My page” > “Dashboard”
Link destination:https://dokodemodoors.com/profile

Check the contents and click “Save & Continue.”

Translation of World Content
“World Title” “World Description” and “About You” are translated into English, Japanese and Chinese.
You can change each item to something different.
If you want to change the translation, click the items that you want to change for each language and make the correction.

World's Pricing and Disclosure Setting
Please enter your primary language. (Other languages you speak are optional)

Please add/enter the followings:
・World categories.
When you click “+Add” for the category, options will be displayed. Select the category that matches your World.
・Enter an explanatory note for the category.


You can set the price of the World to paid or free.
When selecting Paid World
Check “Paid” and decide the amount per person for the World.
The price after deducting the 20% usage fee will be displayed, so please confirm it.
※If not already created, please create a Stripe account (an online payment service) from the icons on the upper right of the screen ⚙ (Settings) > Stripe Account > Verify Account > Follow the instructions and enter necessary information.
A strip account is required to withdraw your earnings.

When selecting Free World
Check “Free.”

Select the public range of the World from the following.
Public (to all), Friend (to all friends on list which user added from My Page), Limited friends (select from friend list), Only me (not public).
Check the contents and click ''Save & Continue.''

Preview and Save World
You can see all the contents of the created World.
Confirm everything and click “Save & Continue” [World creation is completed]
After creating your World, confirm that your World is shown on the DOKODEMOOR World List.

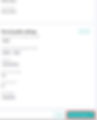
About Subtitle Files
A World can also contain explanatory captions (subtitles). There are multiple types of subtitle files, but in the World of DOKODEMO Door, files with the extension “.srt” are used.
*.srt = SubRipText
How to create a subtitle file
Subtitle files can be created with a text editor such as Notepad, without the need for special software.
1. Open a text editor.

2. Fill in the contents of the file
Enter the subtitle display time and content as follows.

1: Number
2: Write the time period to display subtitles in the order of “hours: minutes: seconds, milliseconds.”
start time + space + ”-->'' + space + end time
Enter two hyphens (-)
3: Write the subtitle content to be displayed.
4: Insert a newline.
Numbers are numbered sequentially from top to bottom.
3. Save with the extension .srt


Select “All files,” give the file an appropriate name, and enter the extension “.srt”
Select “ANSI” or “UTF-8” for the character code, and click “Save” to complete.
4. File upload
Once the subtitle file is created, upload it. Click “Upload File.”

Select the target .srt file from the pop-up window and click ''Open.''

Ensure that the file name is displayed.
Select “Explanatory Captions Language.”
Click “Save & Continue.”

This completes the setting of the commentary captions.
''Enter World Details'' will open so let's continue.